Chrome 安装笔记 - 安装过程及资源分享
前言
本来的打算是先写这一篇的,但是发现因为图片、素材和一些其他准备好像有点少,就先写了 OS 对比及个人看法
但是相信看完了 OS 对比和个人看法 之后再来看这一篇的各位,已经对 Chrome OS 有了一定程度的认识以及一些看法,
同时也会有人找不到资源,或者没有经验,而在制作 U盘介质 和 启动安装 这个过程中踩到一些坑。
肯定也会有跟我一样的英语废,借助机翻都难以看懂那一大批一大批的英文站点
所以,希望这篇文章能够帮助到想要体验或使用 Chrome OS 的各位。
注意事项
数据备份
数据备份这点肯定不需要多说了,大家都懂。
但是这里要做一个补充说明,在体验 Chrome OS 的时候,我推荐大家要有两台电脑。
你在体验 Chrome OS 的时候,我推荐是最好使用两台电脑
因为在安装 Chrome OS 的过程中,如果你不是选择双系统安装,而是直接覆盖原系统进行硬盘安装
如果你只有一台电脑,那此时你就要慎重操作了,因为该操作可能会直接 Clean 你的整个硬盘,并整合为一个盘符进行安装
简单的讲,就是你的主启动硬盘的数据整个 么得了
此时多一台不使用的备用/老旧设备,就可以增加你的容错率,以免操作失误导致整个硬盘数据丢失
关于 U盘 刻录及引导
这里针对 Chrome OS 的 U盘刻录 说一下注意事项
这里推荐 U盘介质 烧录,若你有一个较为优质的 USB3.0 低容量 U盘,我建议你将他利用起来,将 Chrome OS 烧录到 U盘 中
U盘 刻录的过程,跟我们平时制作 Windows 启动盘是一样的,但是需要注意的一点是
Chrome OS 在刻录完成之后,会将 U盘 跟我们的 C盘,也就是系统盘一样,进行分区
如:EFI 系统分区、System 分区、Recovery 分区
有些电脑应该会在 U盘 刻录完成之后,弹出数个 请格式化磁盘 ,无视即可,千万不要去点击格式化,不然又要重新刻录了。
关于鼠标 & 触摸板
这一项,若你是用台式机进行体验 Chrome OS,可以 Pass 掉,直接看下一项
Chrome OS 对笔记本电脑的触摸板兼容性有一定的要求,这里需要你去 Bios 中找到 TouchPad 选项进行设置
以我的宏碁笔记本为例,我的 TouchPad 设置中,有两项:Basic、Advanced
这里我设置为 Basic 之后,Chrome OS 才会识别到我的触摸板
触摸板可能会根据你笔记本的年代而无法兼容触摸板驱动,
这点只能通过大家实际测试才能知道结果了
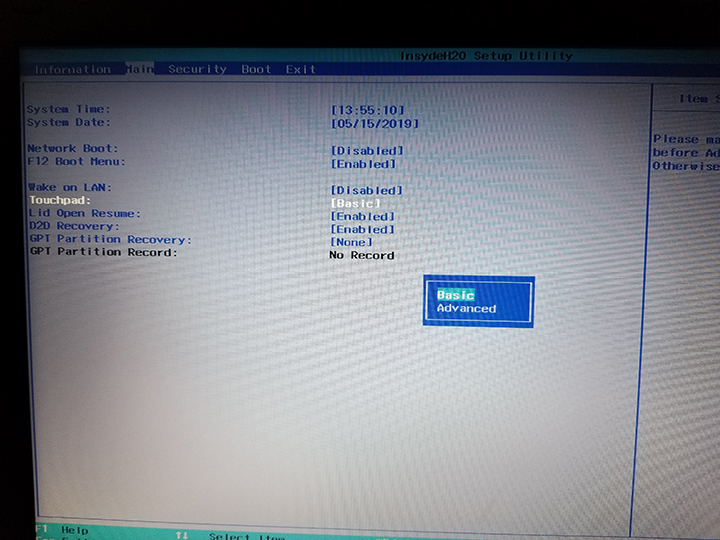
前期准备
必要工具
- 最少一台电脑
- 一个最少 8G 的 U盘
- 一个备用鼠标
- Chrome OS 镜像文件
- BalenaEtcher 刻录工具
- 一台已 Root Android 设备 or 一台可以配置 SSR 的路由器,若你要安装 Fyde OS 请无视
下载镜像文件
我所测试的 OS 一共有3个:Chromium OS Biuld、CloudReady OS、Fyde OS
这里三个镜像的下载方法我都会说明,但是后面会以 Fyde OS 为主进行说明
Fyde OS: Fyde OS 下载页,选择下载 Fyde OS For PC,镜像大小约为 1.6GB,下载完成后无需解压。
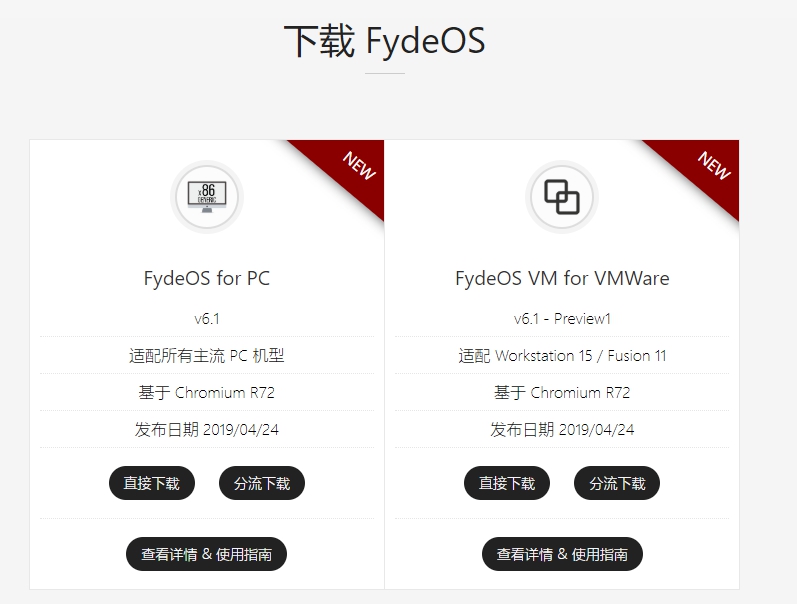
CloudReady OS: CloudReady OS 下载页,下拉至 Build your CloudReady installer 找到 If you're using a Mac or a Chromebook 直接点击 DOWNLOAD 64-BIT 进行下载,镜像大小约为 1GB,下载完成后无需解压。
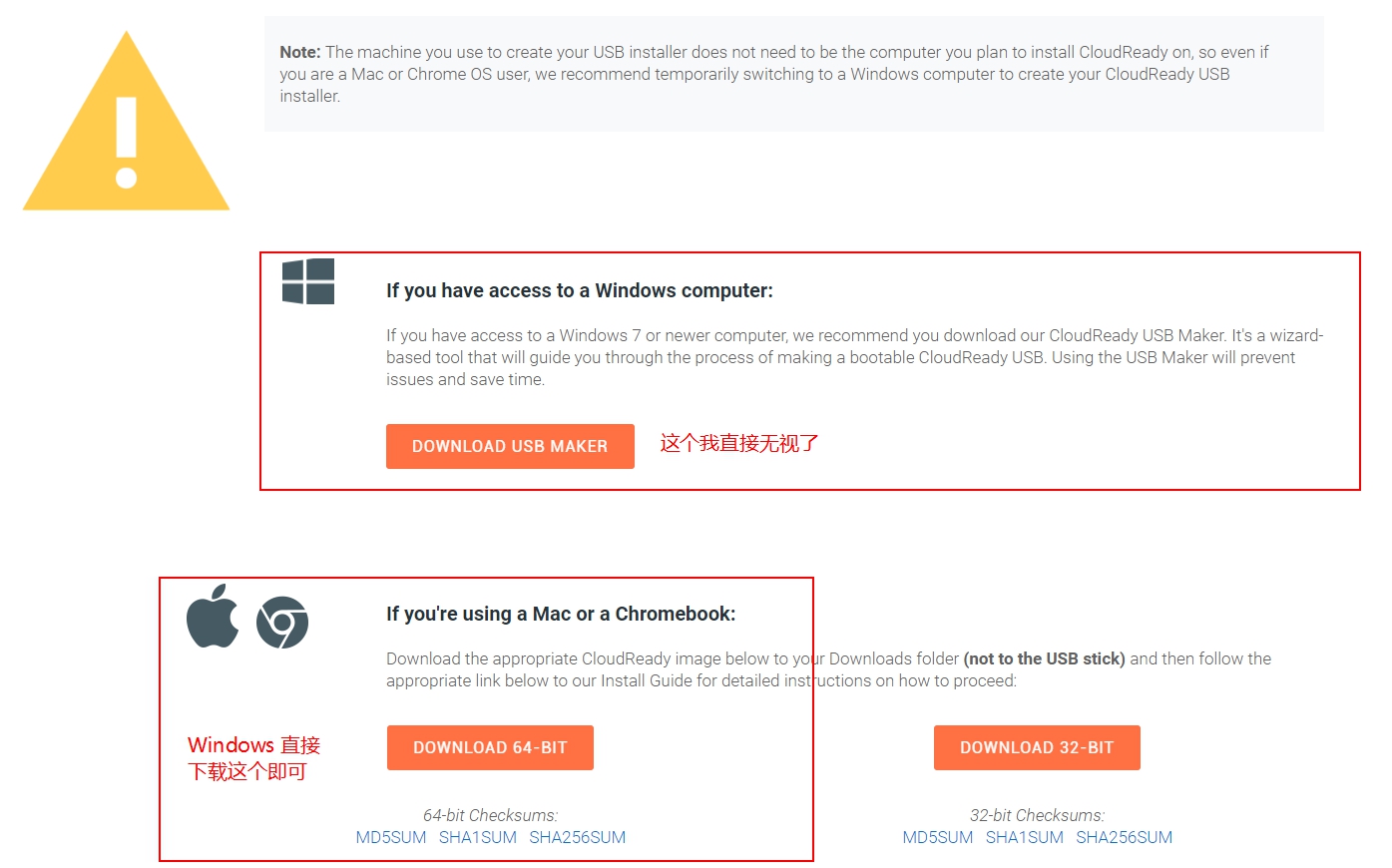
Chromium OS Build: Chromium OS Build 下载页,进入下载页
会有三个选项:Daily、Special、Weekly(日更版、特别版、周更版)
这里按照需求选择,我选择的是 Weekly 周更版
进入分支文件夹后,你可能会看到一堆文件,我们看开头的代号即可。
一共有三个版本:Camd64OS(64位镜像)、CARMOS(ARM版镜像)、Cx86OS(32位版镜像)
我们直接找最新的下载 Camd64OS 64位镜像 即可,因为是 .7z 文件,我们需要将 .img 文件给解压出来
若需要了解更多,可以查看该连接:https://www.atmarkit.co.jp/ait/articles/1408/27/news046.html
注意,该网页,页面为全日文

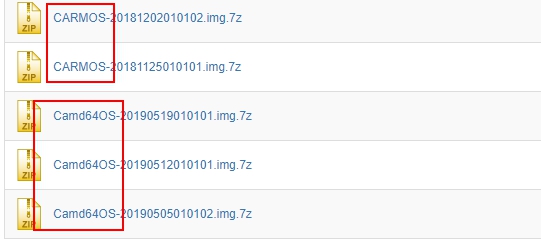
关于 U盘 格式化
这里关于 U盘 格式化特别说明一下,在刻录镜像之前,建议使用 CMD 调出 Diskpart 对指定硬盘进行 Clean 清除。
当然,使用简单的快速格式化也是可以的,但是在特定情况下,快速格式化并不能将被隐藏的分区进行格式化,导致后续刻录工作出现 Bug
方法:
快捷键 Win+R 启动运行,输入 CMD 开启命令行
在命令行中输入 diskpart 启动分区管理
在分区管理中输入 list disk 显示磁盘摘要
输入 select disk[=n] 选择你的外置存储工具,假设我的 U盘 为 磁盘 2,则输入 select disk 2 即可选择 U盘
这时输入 clean 即可清除你选中的外置存储设备
清除完成后,输入 Create partition primary 系统会自动给你的磁盘创建一个主分区
使用 assign letter = d(你指定的卷标) 为分区分配驱动器号或装载点
最后执行 format quick 进行快速格式化,便可以使用 BalenaEtcher 进行刻录了
DISKPART> list disk
磁盘 ### 状态 大小 可用 Dyn Gpt
-------- ------------- ------- ------- --- ---
磁盘 0 联机 1863 GB 1024 KB
磁盘 1 联机 232 GB 2048 KB
* 磁盘 2 联机 465 GB 0 B
DISKPART> select disk 2
磁盘 2 现在是所选磁盘。
DISKPART> clean
DiskPart 成功地清除了磁盘。
DISKPART> create partition primary
DiskPart 成功地创建了指定分区。
DISKPART> assign letter = d
DiskPart 成功地分配了驱动器号或装载点。
DISKPART> format quick
100 百分比已完成
DiskPart 成功格式化该卷。
DISKPART>
注意: 使用完后,必须使用该方法对磁盘进行清除并分区设置卷标,否则设备会无法使用
下载并使用刻录工具
我一共使用了 3 种镜像刻录工具:BalenaEtcher、Win32 Desk Imager、Rufus
其中功能最齐全的是 Rufus ,而 Win32 Desk Imager 就像是 Rufus 的简化版
但是这里最推荐使用的是 BalenaEtcher ,简单明了一步到位,但是需要安装
安装好我们的 BelenaEtcher 后,直接打开
点击 Select image 选择我们下载好的镜像,点击 Select drive 选择我们作为介质的 U盘,点击 Flash! 开始刻录。
静候片刻,等待出现了 Flash Complete! 即刻录完成。
注意: Fyde OS 及 CleadReady OS 的镜像无需解压直接刻录即可
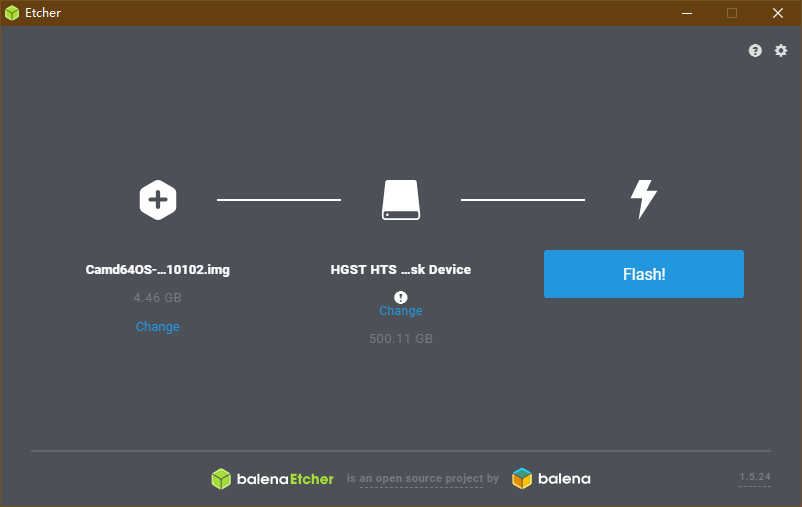
设置 Bios
这里我们需要设置 U盘介质的引导项,我们首先需要将 Bios 中的 F12 Boot 打开
Chrome OS 的 U盘 介质引导启动,与我们的 Windows 引导启动有些不同
Chrome OS 需要将 Bios 中的 Secure Boot 设置为 关闭(Disabled)后才能顺利引导启动
注意:这里每个品牌主板的设置都不同,请参照自己的主板品牌并在 Bios 中找到对应的设置!
设置完这一步,我们就可以开始启动我们的 Chrome OS 系统了
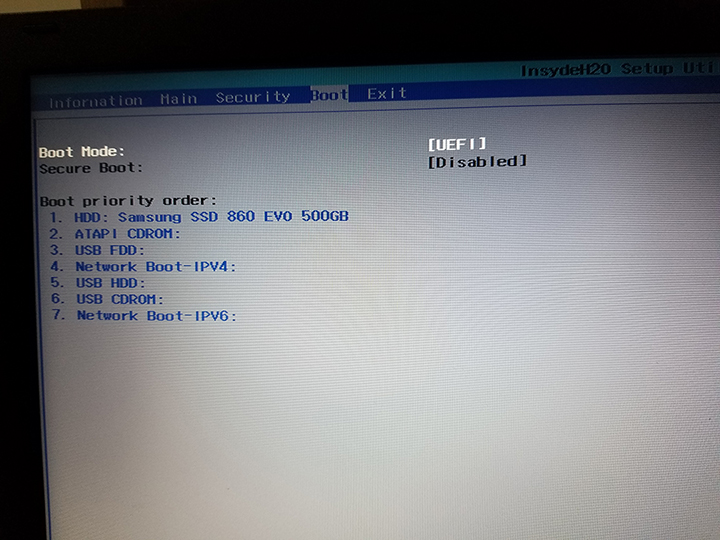
进入系统
初步进入系统
先将刻录好的 U盘 介质插入电脑后,开机
在进入主板自检画面按 F12 进入我们的 Boot 开机启动项(也就是我们常说的开机第一屏,主板 Logo 画面)
找到你的 Chrome OS 启动盘 (一般为你的外置存储设备的型号 + 识别码)后选择启动
启动后会看到一个选择画面,Fyde OS 的为 GNU GRUB version 2.02,这里的选择需要根据你的 CPU芯片 进行选择,一般情况下选择第一个即可,随后就会看到 Chrome OS 的 Logo
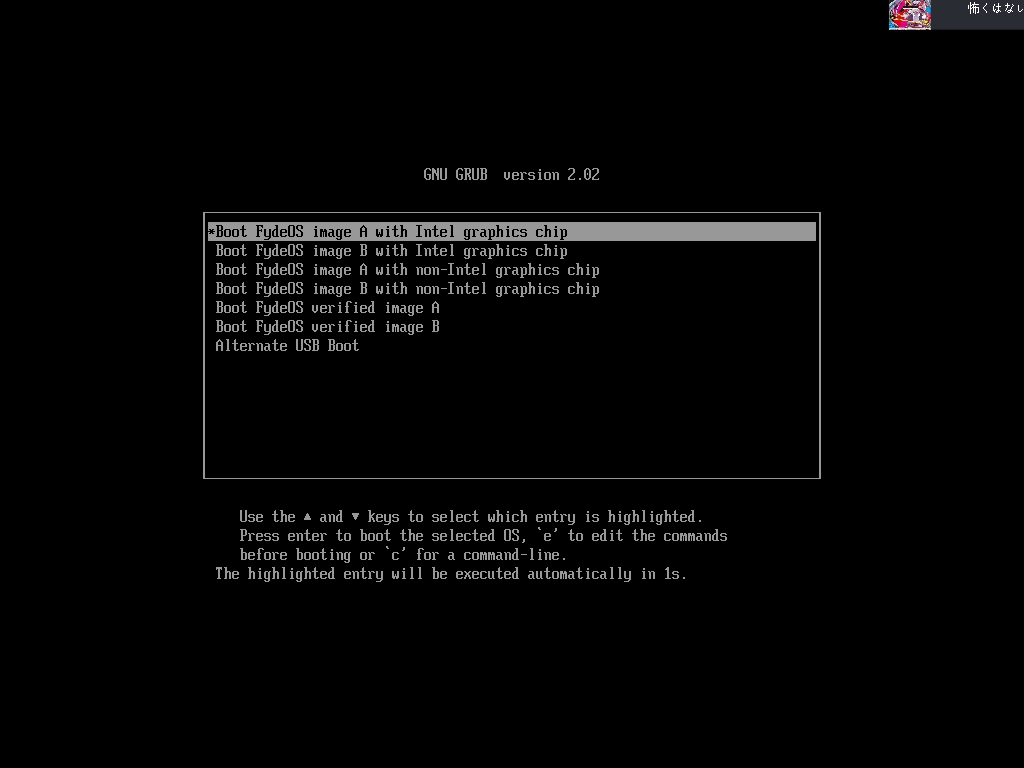
进入系统引导设置页面
这一步我就不给截图了
这一步非常简单,就跟新手机 & 刷机后,第一次进入系统的设置引导一样,连接网络,登录 Google 账号,即可进入系统
但是这里需要注意的是,除了 Fyde OS 直接注册一个 Fyde 账号登录就完成了之外,CR OS & CM OSB 都需要登录谷歌账号才可以进入系统!
这里我们大陆玩家,理所当然的就需要黑科技了:一台可以配置 Shadowsocks 的路由器、一台已 Root 的 Android 设备,二选一即可
路由器不用多说,直接在路由器管理页面配置 Shadowsocks 节点,然后电脑连上 Wifi 后,直接使用即可
若你只有一台 Android 设备,则你需要确保你的手机可以 Root 并已经成功 Root
这时候,你需要去下载一个 HTTP注射器,给予该有的权限即可按照以下步骤进行操作
确保手机已经连接上 Shadowsocks 或其他代理,打开手机移动热点
打开 HTTP注射器 → 工具 → Tethering Tools → 中继连接
最后让你的电脑连接热点 Wifi,即可正常登录 Google 账号
到这里,先恭喜你,我们已经完成了 80% 了,你已经可以直接使用 Chrome OS 了
若不需要将系统安装到硬盘,可以无视后面的所有步骤了,但不妨看看再走
安装至硬盘
Chrome OS 命令行终端安装
该操作,在系统设置引导页也可以执行
此方法 3 个 OS 通用
顾名思义,覆盖你的原系统,安装一个全新的系统
该操作可能会直接 Clean 你的整个硬盘,并整合为一个盘符进行安装
首先我们使用 Ctrl + Alt + F2 进入终端命令行,某些电脑需要加个 Fn
会看到 Localhost login 直接输入默认用户名密码 Chronos 进入开发者模式
输入 lsblk 获得目前装载的物理磁盘列表。通常情况下,您PC里的物理硬盘将以sdX的形式显示。
根据提示的磁盘空间大小和已分区的数量,请您判断需要安装 Chrome OS 的物理磁盘盘符,比如 sda
输入命令运行安装脚本
sudo /usr/sbin/chromeos-install –dst /dev/sda
输入后,出现 3 条提示以及一条 Are you sure (y/n)? 输入 y 即开始执行安装脚本
respect the privacy of others
think before you type
with great power comes great responsibility
什么意思自行理解了ww
到这里,你只需静静等待,直到最后出现以下提示,即表示安装完成,我们可以关机,拔下 U盘 介质,开始使用你的 ChromeBook 了
Installation to ‘/dev/sda’ complete.
Please shutdown, remove the USB device, cross your fingers, and reboot.
安装器双系统安装
关于双系统安装,似乎使用 命令行终端安装 也是可行的,但是因为我没有尝试,也就不写出来了
等有空尝试了之后,会写出来供大家参考的
关于安装器安装,Fyde OS 支持通过 GUI 安装器(当前处于测试阶段)来实现全盘安装或者多重引导安装(即双系统)
CloudReady OS 以及 Chromium OS Build 任然只能通过 U盘刻录 进入系统之后才能通过 Chrome OS 内的 应用程序 进行 Install
但是安装方法会比命令行终端安装更简单明了,大家可以尝试使用这种方式进行安装
结束语
到这里,Chrome OS 安装笔记 的两篇 Blog 就结束了,我已经尽量将我所知道的内容在这两篇文章说出来了,
如果后续得到了 补充情报或出现错字和内容错误 我会及时进行修改。
第一次做了 Blog ,就写了这么长的文章,连自己都没有想到。
但是花了这么多精力写下这两篇文章肯定是值得的,毕竟这样我自己肯定就不会忘记了。
而且在写这篇文章的同时,我又学到了不少的东西,例如使用 diskpart 管理磁盘。
这样两篇文章便告一段落了,新的文章我自己也不知道什么时候会写出来,毕竟要上班,也没什么时间去玩新玩意了。
而且最近沉迷 明日方舟 无法自拔 (不要打我)
非常感谢大家阅读完了这两篇文章,如果这两篇文章能为大家提供一些帮助,我会很开心。
最后说一句,德克萨斯天下第一!!